10 grundlegende Tipps für GIMP - Die Grundlagen & Einführung
Die kostenlose Bildbearbeitungssoftware GIMP haben wir Ihnen bereits vorgestellt.
GIMP ist sehr umfangreich und bietet von Haus aus zahlreiche Funktionen und Efffekte, darüber hinaus ist es durch Plugins auch noch beliebig erweiterbar. Um diese ganzen Möglichkeiten zu entdecken, könnten Sie etwa auf ein umfangreiches GIMP-Handbuch* zurückgreifen. Sollte Ihnen das aber zu aufwändig sein, haben wir 10 grundlegende Tipps für GIMP in diesem Artikel für Sie zusammengestellt.
Selbst wenn Sie diese Grundlagen kennen und beherrschen, verstecken sich so viele Features in GIMP, sodass Sie immer wieder etwas Neues entdecken werden. Wer also möglichst schnell wirklich alles über GIMP wissen sollte, ist vielleicht wirklich mit einem solchen Handbuch, dem GIMP Online Handbuch oder aber zahlreichen Video-Tutorials besser bedient.
1. Neue Bilder erstellen
Beginnen wir damit ein neues Bild zu erstellen. Sobald Sie GIMP geöffnet haben, können Sie über "Datei" > "Neu" oder aber die Tastenkombination [Strg] + [N] ein neues Bild erstellen. Es erscheint das folgende Auswahlmenü:
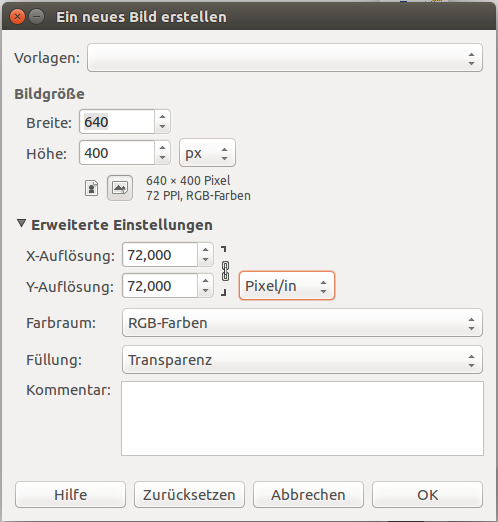
In diesem Auswahlmenü können Sie die Größe des Bildes einstellen, die Pixeldichte und beispielsweise auch die Füllung. An dieser Stelle können Sie etwa einen transparenten Hintergrund für Ihr neues Bild festlegen.
Eine besonders hilfreiche Tastenkombination ist übrigens [Strg] + [Shift (Großschreib-Taste)] + [V]. Damit wird das Bild aus Ihrer Zwischenablage, etwa ein Screenshot, als neues Bild erstellt und die Größeneinstellungen werden direkt übernommen. Das heißt Sie müssen das Bild nicht erst skalieren, sondern können es direkt abspeichern.
2. Ansichten & Fenster
Die Werkzeuge und wichtigsten Einstellungen können Sie sich in Fenstern (sog. Dialoge) auf Ihrer Arbeitsfläche darstellen lassen:
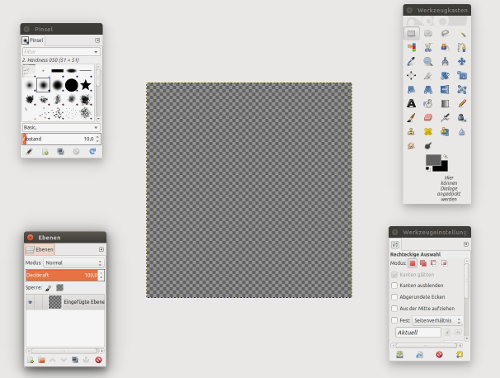
In unserem Beispiel sehen sie die 4 wichtigsten Dialoge. Damit Sie bequem arbeiten können, sollten Sie sich die benötigten Fenster selbst zusammenstellen, sofern Ihnen diese nicht schon angezeigt werden.
Zunächst benötigen Sie einen Werkzeugkasten. Sie können ihn über "Fenster" > "Neuer Werkzeugkasten" oder die Tastenkombination [Strg] + [D] anzeigen lassen.
Weitere Fenster, wie etwa die Übersicht über die Werkzeugeinstellungen, Ebenen und Pinsel können Sie über das Menü "Fenster" > "Andockbare Dialoge" auswählen und sich anzeigen lassen.
3. Auswahlwerkzeuge
Wir haben gerade schon den sog. Werkzeugkasten angesprochen. Er enthält grundlegende Features für Ihre Bildbearbeitung mit GIMP. So sieht der Werkzeugkasten aus:

Die ersten 4 Tools sind Auswahl-Werkzeuge. Diese benötigen Sie um einen Teil aus einem Bild zu markieren. Diese Markierung können Sie dann später ausschneiden um sie in ein anderes Bild zu markieren, durch eine Farbe ersetzen und vieles mehr.
Grundsätzlich markieren Sie einen Bereich, indem Sie das Werkzeug mit der Maus anklicken, auf einem Bereich im Bild klicken, die Maustaste gedrückt halten und die Auswahl mit der Maus "ziehen".
Das Lasso (3. von links) ermöglicht die freihändige Auswahl. Klicken Sie auf einem Bereich im Bild, halten Sie die Maustaste gedrückt und markieren Sie nun durch Bewegen der Maus den gewünschten Bereich.
Der Zauberstab (4. von links) wählt intelligent einen Bereich mit ähnlichen Farben aus. So könnten Sie zum Beispiel in einem Panorama-Bild mit Meerblick nur den Himmel auswählen. Klicken Sie auf einen Bereich im Bild. Durch das Fenster "Werkzeugeinstellungen" können Sie den sog. Schwellwert anpassen. Je größer der Schwellwert ist, desto größer wird in der Regel der markierte Bereich und desto größer dürfen die Farbunterschiede sein, damit Teile eines Bildes noch als zusammengehörig betrachtet werden.
Das gesamte Bild können Sie übrigens mit der Tastenkombination [Strg] + [A] auswählen.
Über das Menü "Auswahl" können Sie eine getroffene Auswahl vergrößern, in einen Rand umwandeln und vieles mehr. Die ideale Vorbereitung, um die Auswahl dann zum Beispiel anschließend mit einem Füllwerkzeug zu füllen.
4. Ebenen
Der Begriff Ebenen mag für Neulinge in der Bildbearbeitung etwas merkwürdig klingen bzw. womöglich kann man damit noch wenig anfangen. Ebenen eines Bildes kann man sich wie verschiedene Schichten eines Bildes vorstellen.
Im Regelfall haben Ebenen zumindest einen (teil-)transparenten Hintergrund, damit die anderen Ebenen durchscheinen können. Der Vorteil von Ebenen liegt darin, dass Sie in GIMP Text leichter bearbeiten können, Elemente leicht übereinander legen können und innerhalb einer Ebene gezielter mit den Auswahlwerkzeugen arbeiten können.
Wir empfehlen Ihnen die Einblendung des "Ebenen"-Fenster. Dort können Sie per Klick auf das "+" eine neue Ebene erstellen. Klicken Sie auf eine Ebene, um anschließend z.B. die Deckkraft (Gegenteil der Transparenz) festzulegen, sodass eine andere Ebene durchschimmern kann.
Wann immer Sie das Textwerkzeug (Das "A" im Werkzeugkasten) einsetzen, wird auch hier eine neue Ebene erstellt.
Sobald Sie eine Datei speichern, müssen Sie in der Regel alle Ebenen zusammenlegen lassen, da die gängigen Formate keine Ebenen unterstützen, sondern diese eher nur eine Erleichterung bei der Bildbearbeitung sind.
Umfangreiche Ebenen-Optionen werden Ihnen in GIMP angezeigt, indem Sie in dem Ebenen-Dialog per Rechtsklick auf eine Ebene klicken. So können Sie zum Beispiel mehrere Ebenen zu einer Ebene vereinen.
5. Transformation
Sie können zum einen das gesamte Bild transformieren. Gehen Sie dazu über das Menü "Bild" > "Transformation" und wählen Sie die passende Option, zum Beispiel "Horizontal spiegeln", aus.
Es gibt aber auch einige Werkzeuge zur Transformation einer Auswahl (siehe oben):
Nehmen Sie entweder eine Auswahl vor oder verwenden Sie das ganze Bild. Klicken Sie anschließend auf das gewünschte Werkzeuge und dann auf Ihre Auswahl. Mit diesen Werkzeugen können Sie Elemente in GIMP ganz einfach drehen, verschieben, skalieren oder aber 3-dimensional wirken lassen.
6. Farbauswahl
Bevor wir zu den Füll- und Malwerkzeugen kommen, sollten Sie wissen, wie Sie die richtige Farbe auswählen können.
Im Werkzeugkasten finden Sie im unteren Bereich 2-4 Farbansichten (am Anfang Schwarz/Weiß). Klicken Sie auf eine der beiden großen Farben, um Sie zu ändern. In diesem Dialog können Sie nun etwa einen HTML-Farbcode oder einen RGB/Hex-Farb-Code eingeben:

Dort können Sie sich selbst etwas ausprobieren, indem Sie die verschiedenen Regler verstellen und die Werte anpassen. Wenn Sie neue Farben entdecken wollen, können Sie auch ein Zufallsfarben-Tool verwenden.
Wichtig zu wissen ist außerdem, dass es eine Vorder- und Hintergrundfarbe gibt. Die vordere Farbe im Werkzeugkasten zeigt die Vordergrundfarbe, die andere die Hintergrundfarbe. Bei Füllwerkzeugen wird standardmäßig die Vordergrundfarbe verwendet.
7. Füll- und Malwerkzeuge
Um eine Auswahl oder ein ganzes Bild mit einer Farbe zu füllen, stehnen Ihnen in GIMP mehrere Werkzeuge zur Verfügung.
Mit Pinseln, Stiften und der Sprühpistole im Werkzeugkasten können Sie freihändig im Bild malen. Weitere Einstellungen dazu finden Sie in dem Fenster "Pinsel" und in den "Werkzeugeinstellungen".
Der Farbeimer (im Werkzeugkasten vor den Stiften) füllt die gesamte Auswahlfläche mit der Vordergrundfarbe, indem Sie nach der Auswahl des Werkzeugs in das Bild klicken. Klicken Sie mit gedrückter [Strg]-Taste, um stattdessen mit der Hintergrundfarbe zu füllen.
Das Farbverlauf-Werkzeug finden Sie im GIMP Werkzeugkasten rechts neben dem Farbeimer, also das schwarz-grau-weiße Rechteck. In den Werkzeugeinstellungen können Sie weitere Einstellungen vornehmen. Klicken Sie auf das Werkzeug, auf einen Punkt im Bild, halten Sie die Maustaste gedrückt und ziehen Sie die Maus zu einem anderen Punkt, um einen Farbverlauf einzufügen.
8. Filter & Effekte
GIMP verfügt über eine große Auswahl an Filtern und Effekte.
Farbeffekte, wie zum Beispiel Invertieren, Entsättigen und Helligkeit, finden Sie im Menü "Farbe".
Über das Menü "Filter" können Sie aus zahlreichen Filtern wählen. So können Sie zum Beispiel mit einem Plasma Wolken in GIMP erstellen. Um sich mit allen Filtern vertraut zu machen, benötigen Sie einiges an Zeit. Am einfachsten ist es vermutlich, sich immer mit dem Filter vertraut zu machen, den man gerade gebrauchen könnte. So lernen Sie Stück-für-Stück, z.B. auch mit Hilfe von GIMP Tutorials, immer mehr Filter kennen.
9. Datei speichern
Am Ende sollten Sie die Datei natürlich speichern. Es empfiehlt sich Dateien, die umfangreich bearbeitet wurden, stets in 2 Formaten zu speichern.
Zum einen können Sie die Datei mittels [Strg] + [S] oder über "Datei" > "Speichern" im *.xcf-Dateiformat von GIMP speichern. Das hat den Vorteil, dass z.B. die Ebenen erhalten bleiben und Sie das Bild später leichter bearbeiten können.
Zum anderen können Sie das Bild mittels [Strg] + [E] oder über "Datei" > "Exportieren" in das gewünschte Bildformat, wie etwa PNG oder JPG, exportieren. Je nach Bild/Grafik eignen sich die Bildformate unterschiedlich gut.
10. GIMP Plugins
Ein großer Vorteil von GIMP ist, dass Sie es ganz einfach erweitern können. Dafür stehen Ihnen zahlreiche Plugins zur Verfügung. Mehr über die Installation erfahren Sie in dem GIMP Online Handbuch.
Ihre bereits installierten Plugins können Sie sich im Plugin Browser anschauen, den Sie über "Hilfe" > "Plugin-Browser" abrufen können.
Schlussworte
Ich hoffe Ihnen, mit diesen 10 grundlegenden GIMP Tipps einen Überblick zu diesem Bildbearbeitungsprogramm gegeben zu haben. Wie Sie gemerkt haben werden, ist GIMP sehr umfangreich und bietet viele Features, die immer noch darauf warten von Ihnen entdeckt und benutzt zu werden. Viel Erfolg bei der Bildbearbeitung mit GIMP!





