So geht's: Wolken im GIMP zeichnen
In diesem Tutorial zeigen wir Ihnen, wie Sie mit dem kostenlosen Bildbearbeitungsprogramm GIMP Wolken in Ihr Bild einfügen können.
Schritt für Schritt-Anleitung
- Öffnen Sie das gewünschte Bild in GIMP.
- Markieren Sie mit dem Zauberstab-Werkzeug oder einem anderen Auswahl-Werkzeug den Bereich, in dem Wolken hinzugefügt werden sollen.
- Legen Sie nun eine neue Ebene an.
- Rufen Sie das Wolken-Werkzeug auf: "Filter" > "Render" > "Wolken" > "Plasma" und führen Sie es aus.
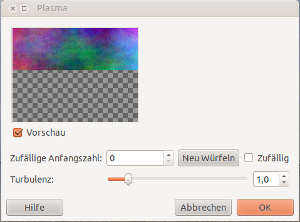
- Klicken Sie auf "Farben" > "Entsättigen" und führen Sie den Effekt mit Grauwert-Bestimmung nach Helligkeit durch.
- Wählen Sie nun für die neue Ebene den Modus "Überlagern" aus.

Fertig! Anschließend sehen Sie bereits das Ergebnis. Die Wolken wurden nun in Ihr Bild eingefügt. Sollten Sie sich ein Tutorial für Wolken in GIMP lieber in Video-Form anschauen, können Sie ja einmal bei Youtube vorbeischauen. Dort habe ich etwa dieses Video gefunden.
Werbung
Wie Sie sehen können, ist es nicht besonders schwer, schöne Wolken-Formationen mit GIMP nachträglich in ein Foto einzufügen. Zum Abschluss dieses Tutorials hier noch ein Beispiel-Bild mit eingefügten Wolken:





