Bilder und Texte frei drehen mit Paint.Net
Ich habe Ihnen bereits das Bildbearbeitungsprogramm Paint.Net vorgestellt. Viele der von diesem Programm angebotenen Funktionen lassen sich besonders leicht abrufen.
So können etwa kinderleicht Texte oder Bildelemente gedreht werden, und zwar frei. Wie das geht, zeige ich Ihnen in diesem kurzen Tutorial-Artikel zu dem kostenlosen Paint.Net.
Text erstellen und frei drehen
Zunächst möchte ich Ihnen zeigen, wie Sie einen Text frei drehen können. Dies ist etwas komplizierter als einen einfachen Bildausschnitt zu drehen.
- Erstellen Sie ein neues Bild mit [Strg] + N und wählen Sie Größenangaben, die ausreichen, um Ihren Text darzustellen.
- Mit [Strg] + A und anschließend [Entf] sorgen Sie für einen transparenten Hintergrund.
- Wählen Sie nun das Textwerkzeug (Symbol "T" aus der Werkzeugleiste) aus und klicken Sie an eine beliebige Stelle im Bild. Sie können jetzt über die Tastatur den gewünschten Text eingeben.
- Oben in der Menüleiste haben Sie außerdem die Möglichkeit, Schriftgröße und -art anzupassen. Die Farbe kann über die Farbpalette (Fenster "Farben") ausgewählt werden.
- Klicken Sie nun in dem "Tools"-Fenster auf das erste Symbol, welches für die "Markieren"-Funktion steht. Klicken Sie oben links neben den Text und ziehen Sie bei gedrückter Maustaste die Markierung so groß, dass Sie den ganzen Text umfasst.
- Durch Drücken von [Strg] + C kopieren Sie das Element.
- Wählen Sie nun das gewünschte Bild aus, in welches der Text kopiert werden soll. Falls Ihnen kein Fenster "Ebenen" angezeigt wird, drücken Sie [F7].
- Erstellen Sie eine neue, transparente Ebene im "Ebenen"-Dialog und fügen Sie den Text mit [Strg] + V.
- Folgen Sie nun dem nächsten Tutorial (siehe unten), um den Text zu drehen.
Bildelement drehen
Sie können ein Bildelement drehen, sobald Sie es eingefügt haben. Im Beispiel vom Text-Tutorial haben Sie das bereits getan. Sonst wählen Sie das "Markieren"-Werkzeug, markieren den gewünschten Bildausschnitt, schneiden ihn mit [Strg] + X aus und fügen Ihnen anschließend mit [Strg] + V wieder ein.
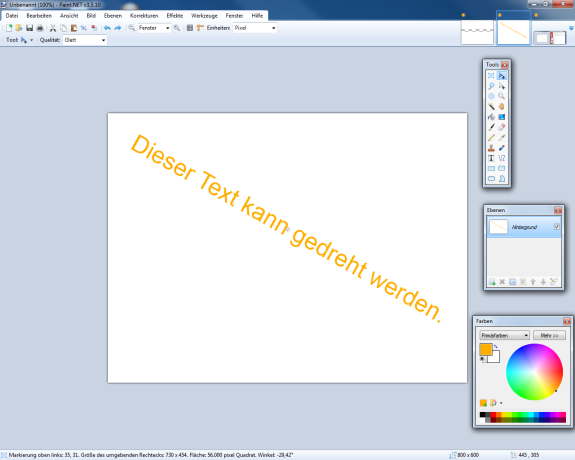
Drehen Sie das Element, indem Sie mit der linken Maustaste auf das Element klicken und sie gedrückt halten. Sie können nun die Maus bewegen, um das Element zu drehen. Der Screenshot verdeutlicht wie das Ergebnis aussehen kann.
Fertig. So einfach können Sie mit Paint.Net beliebige Bildelemente frei drehen und Texte erstellen.




